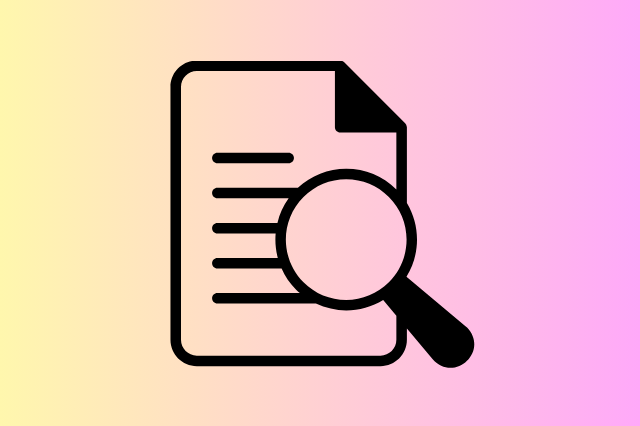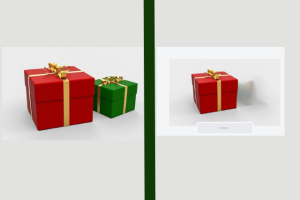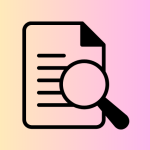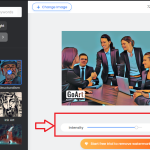AI-written content is everywhere now on the internet, you might want to know How To Detect AI-generated content and to be sure that what you are reading is really and naturally written by an actual human being like you.
Let’s assume you are a teacher, blog reader, ebook lover, employer, or anyone who wants to be sure that what he/she is reading is AI-written content or is originally written by a human, and you are looking for a way to easily detect that.
Well, don’t worry. You now have the solution to detecting if written content is generated by an AI or a human. We are going to be using a single and free Chrome extension to do that.
How To Detect AI-Generated Content
We are going to follow a few steps in doing that right away, the extension as of this day I’m writing this post is completely free and anyone can use it, as long as you are using Chrome as your browser.
The Extension is offered by Originality.AI and its size is 289KiB. Additionally, this extension has been proven to be accurate for the following NLP models, as of this day:
- ChatGPT
- GPT-3.5
- GPT-3
- GPT-J
- GPT-NEO and GPT-2
Step 1 (One)
The first step is to go to DetectGPT this is where you will have the ability to add the extension to your Chrome browser.
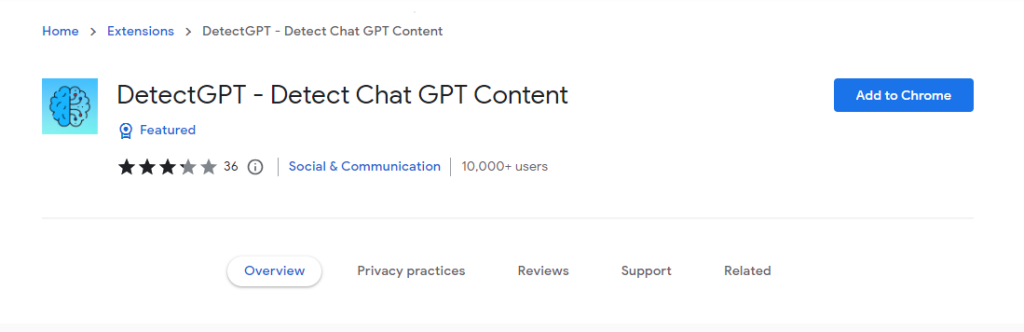
Once you are already on this page by following the link embedded in the name of the extension above, then follow the second step.
Also Read: How to Use AI for Exceptional Gift Recommendations
Step 2 (Two)
You can read the overview information about the DetectGPT extension to get more knowledge about what the tool is capable of doing and its limitations as well as the reviews by other users of the extension.
Then click on the Add Extention button as shown below:
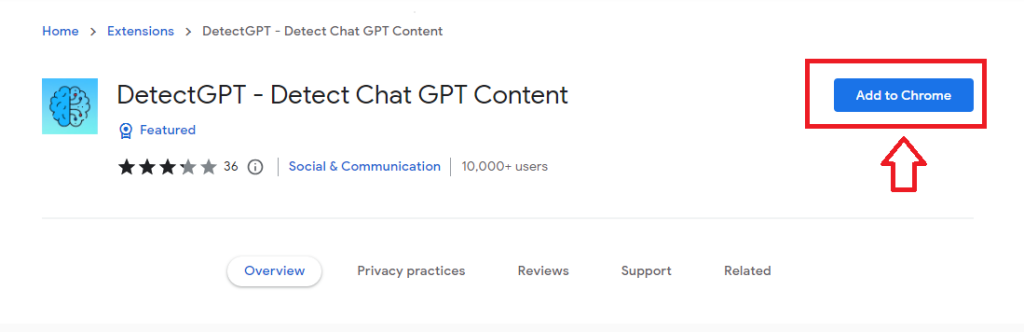
Once you click on the Add to Chrome button, a pop-up message will appear immediately.
Also Read: How to Easily Remove Objects from Photos Using AI
Step 3 (Three)
After clicking on the add to Chrome button this pop-up will appear on your screen.
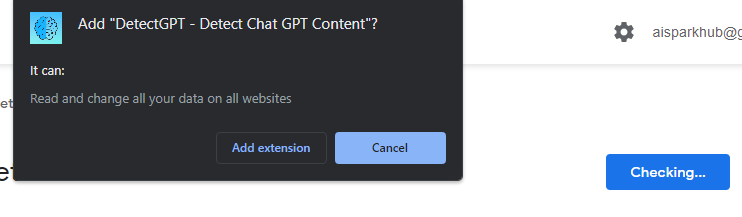
This is to make sure that you really agree to add the extension to your Chrome browser and that you agree that the extension can read and change all data on all websites. Once you read and understand that, then click on the Add extension Button.
The extension will automatically be added to your Chrome browser and you can check to make sure that it has successfully been added to your Chrome browser by following Step 4 below:
Step 4 (Four)
To check if the extension has been added, click on the extension symbol in the top right corner of your Chrome browser as shown below:
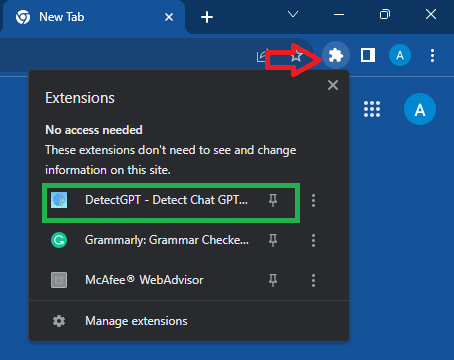
Once you click on the symbol, a dropdown list of the added extensions will appear, and the last added extension will appear at the top, which you can see that I have labeled with a green rectangular shape.
You can pin the extension or just leave it like that. You have successfully added the tool, now the next step is to detect AI-written content.
Step 5 (Five)
You have 2 ways to detect AI-written content:
- Highlight the text, Right Click, and select “Scan with DetectGPT”
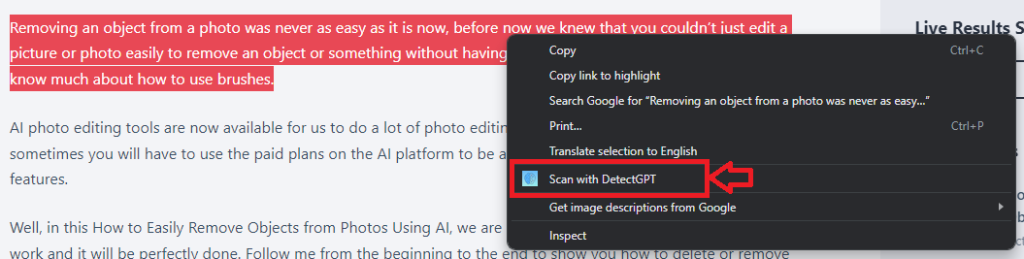
The second way is to:
- Copy the text and paste it into the manual check area in the extension and click “Check Content”
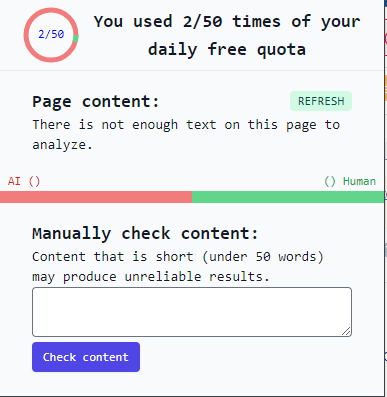
You can copy the text you want to check and paste it into the field provided and press the check content button, and you will have the result right away.
Get the Extention HERE
Now that we have done the adding and detecting of the AI-written content, let me show you what the result looks like.
The Result
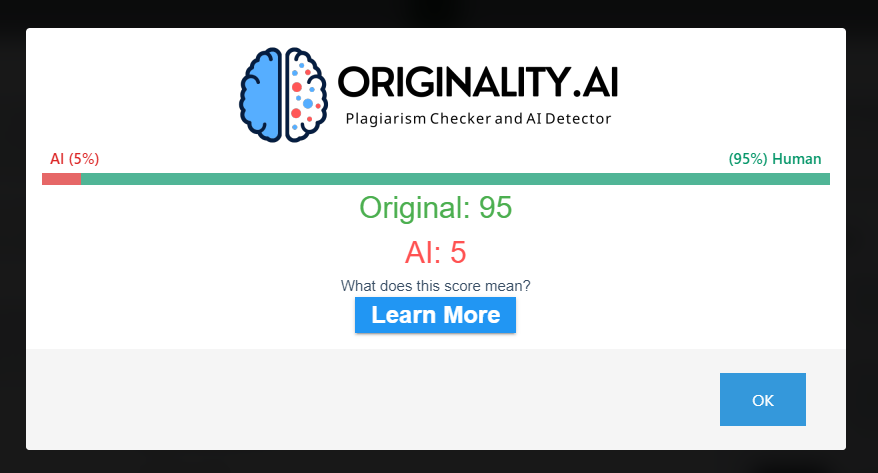
That’s the result gotten from the highlighted paragraph in the image above.
Conclusion
There are many other ways you can follow to detect AI-written content, but here we used the free extension method. Which is a free, easy, and ads-free method. Using other tools out there will show you many ads before you can get good results or use the paid services and subscriptions.